Yahoo is popular web based email service and using its email account in Outlook you can get an advance platform for email communication. By synchronizing yahoo email into Microsoft Outlook using POP3 connection you can enhance emails usability and makes it better as Outlook comes with lots of features.
To configure or access yahoo mail in MS-Outlook, you have to input accurate server settings like server mails, port numbers, etc. which easily assist Outlook to synchronize with yahoo mail.
In this blog, we will learn how to setup yahoo email in Microsoft Outlook, so that we can send or receive yahoo’s emails from the Outlook.
Steps to synchronize Outlook with yahoo mail using pop3 settings:
1.) Click on the “Account Settings” option under the “Tools” menu.
2.) In the “E-mail” tab, click on “New” button to setup a new account in MS-Outlook.
3.) Select the “Microsoft Exchange, POP3, IMAP, or HTTP” option and click on the “Next” button.
4.) By clicking on the “Next” button, you will reach at new window where you have select the “Manually configure server settings or additional server types” checkbox and again click on “Next” button.
5.) Now, choose the email service provider which you want to configure in Microsoft Outlook. It provides three options to choose the email service:
7.) Now, a new window appears on the screen, where the user has to input the various information like name, email address, incoming/outgoing mail server, user name etc.
8.) Click on “More Settings” button which is present on the right side of current window and now a new window pop-up at your screen select “Outgoing Server” tab.
9.) In the “Outgoing Server” tab, select the “My Outgoing Server (SMTP) requires authentication” checkbox and same for Incoming mail server.
10.) Now move to the “Advanced” tab and input the port numbers of Incoming/Outgoing server. The default port numbers for yahoo email account in Outlook are:
11.) Give SSL authentication to both Incoming and Outgoing port numbers by selecting the SSL checkbox and click on “Ok”.
12.) By clicking on the “Ok” button you will again come back on the same window which you have been last using at the time of Internet email settings.
To configure or access yahoo mail in MS-Outlook, you have to input accurate server settings like server mails, port numbers, etc. which easily assist Outlook to synchronize with yahoo mail.
In this blog, we will learn how to setup yahoo email in Microsoft Outlook, so that we can send or receive yahoo’s emails from the Outlook.
Steps to synchronize Outlook with yahoo mail using pop3 settings:
1.) Click on the “Account Settings” option under the “Tools” menu.
5.) Now, choose the email service provider which you want to configure in Microsoft Outlook. It provides three options to choose the email service:
- Internet E-mail
- Microsoft Exchange
- Other
Incoming Mail Server: pop.mail.yahoo.com
Outgoing Mail Server: smtp.mail.yahoo.com
Incoming Server (POP3): 995
Outgoing Server (SMTP): 465
Now, you can download yahoo mail in Outlook and also check the sending/receiving of email with a demo email.
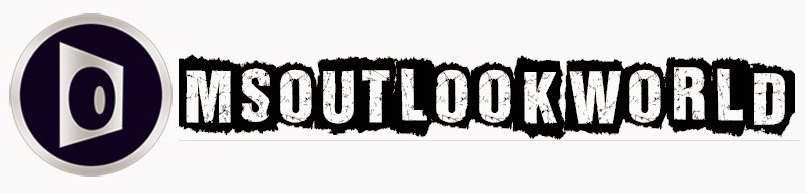





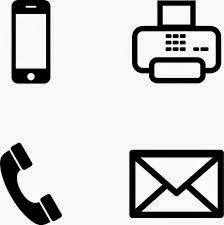
























0 comments:
Post a Comment