Is it
not an awful situation, when you try to add a Gmail account with Outlook and instead
of download emails Outlook starts arousing error message on the screen. And
this time, error is not signaled towards any wrong input server settings which
are believed as usual cause behind synchronization errors in Outlook.To get
this done well, you try to again re-check and hit next twice to finalize the
configuration.
But, Outlook baffled you with a different error message and that is:
Error Message:There is no encrypted link available, please try an un-encrypted link
Even, I had not heard ever about it but get asked about it on a discussion community a few days back and then I started looking over the facets on why Outlook generates this error.
Key points to concerned about this error message are:
1.) It can be evoked whether you are trying to sync a POP3 account or IMAP account.
2.) Generally encountered while workout with auto-account setup.
3.) Such error message can be also raised while connection with Exchange Server.
Cause:
First of all, never reckon that this happened because of failure of encryption or the account connection which you are trying to configure does not woo support encryption (Especially, in the case of Gmail because it is known for its vigor encryption policy over emails). Preparatory analysis on this error tells that radical cause behind this error is auto-account setup, which fails to determine what server settings it should have used to establish a constant connection. In other words, when you let Outlook to do their configuration process automatically it sometimes finds incomplete information in DNS record and therefore causes such bug.So, go back and choose the “Manual Configure Server Settings” check-box, which shows up whist adding a account in Microsoft Outlook.
But, Outlook baffled you with a different error message and that is:
Error Message:There is no encrypted link available, please try an un-encrypted link
Even, I had not heard ever about it but get asked about it on a discussion community a few days back and then I started looking over the facets on why Outlook generates this error.
Key points to concerned about this error message are:
1.) It can be evoked whether you are trying to sync a POP3 account or IMAP account.
2.) Generally encountered while workout with auto-account setup.
3.) Such error message can be also raised while connection with Exchange Server.
Cause:
First of all, never reckon that this happened because of failure of encryption or the account connection which you are trying to configure does not woo support encryption (Especially, in the case of Gmail because it is known for its vigor encryption policy over emails). Preparatory analysis on this error tells that radical cause behind this error is auto-account setup, which fails to determine what server settings it should have used to establish a constant connection. In other words, when you let Outlook to do their configuration process automatically it sometimes finds incomplete information in DNS record and therefore causes such bug.So, go back and choose the “Manual Configure Server Settings” check-box, which shows up whist adding a account in Microsoft Outlook.
The
other factor, which you should muse about is 2-Step verification possessed by
your Gmail account. Many users have also found breaking out 2-step verification
from their Gmail is likely the best alternative solution.
To clear the above given fixes up, I am going to put it the methods in more detailed manner:
Choose Manual Configure Server Settings
1.)If you got this message already, then click on “Back” button and mark the “Manual Configure Server Settings”check-box.
To clear the above given fixes up, I am going to put it the methods in more detailed manner:
Choose Manual Configure Server Settings
1.)If you got this message already, then click on “Back” button and mark the “Manual Configure Server Settings”check-box.
2.) Once you do this, hit on “Next” button and start inputting the staple details like email address, password, etc.
3.) Move your cursor to the right corner and make a click on “More Settings” option. Once Outlook induces a new screen, ensure all other settings of MS Outlook are accurate if they are not, then re-check them.
Note: In particular, cross check the
incoming and outgoing server details twice before moving ahead.
4.) To get all things done in proper manner, finally hit on “Next”button and wait for a while of completion.
4.) To get all things done in proper manner, finally hit on “Next”button and wait for a while of completion.
Also, know detailed information about How to Configure an Account in Outlook.
Remove 2-step verification from Gmail Account
1.) Log-in into your Gmail account click on “My Account” button.
2.) Go to first tab, called “Sign-in security” and choose “Device Activity & Notification”.
3.) The last click will derive you on another and here you have to turn on “2-Step Verification”. Once you hit on it, then you will jump on another page.
4.) Hit on “Start Setup” button and afterward input your password to proceed further.
5.) Now Gmail will ask about your number and type of method (Text Messages &Voice Call) through which it can send you codes in nearby future.Select the one which you seem right and
Please
give your feedback on comments box and feel free the ask further. !!!
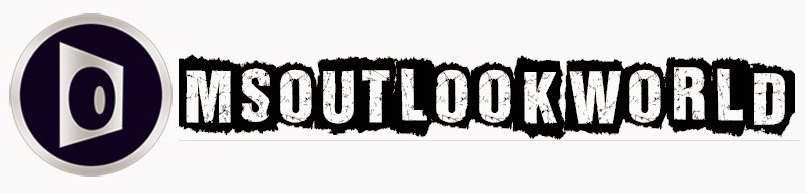





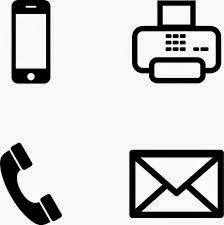




















0 comments:
Post a Comment