Rules in Outlook and Their Features
Outlook rule is a very useful feature by Microsoft that allows Outlook to manage all the emails in a user specified way. An action is applicable to all the sent and received emails. It is very important to keep in mind that Rules are applicable to the messages that are unread but not to the messages that are already read.Rules have the following features as shown as below:
- Automatically moves newly arrived emails from specified sender to a defined folder.
- Automatically moves email messages with specific words in the subject to the defined folder.
- Automatically moves email messages sent to a public group to the defined folder.
- Automatically prints new email messages.
- Filter Option: Moves the emails that are sent only to recipient, “marked as important”, “through the specified account” and so on to specified folder.
- Follow only the condition that is defined by you.
- NOTE: Before creating and importing a backup of Rules, one must create Outlook Rules. If it already exists then proceed to the next step otherwise first create Rules in Outlook.
- Rules are used for better Outlook Management.
What is the Need to Backup Outlook Rules?
It is important to keep in mind that Outlook Rules created with a custom condition only runs on the device where it is installed and when Outlook is running. In a situation where you want to use the same Outlook Rules with other system, you need to create a backup of the Outlook Rules.To backup (the word backup itself represents a process) Outlook Rules, you need to export email messages with rules. After Rules are exported from Outlook, it is saved with the file extension “.rwz” to their default location.
Steps to Create a Backup of Outlook Rules
For Outlook 2003/2007- Start Outlook >> Click Tools >> Click Rules and Alert
- Click Options >> click on Export Rules
For Outlook 2010/2013/2016
- Start Outlook and click on File
- Click Manage Rules & Alerts
- Click Options >> click Export Rules
- Navigate to default folder of Outlook files
- Note: To export a file containing only rules that are compatible with an old version of MS Outlook, under Save as type list, select one of the following options:
- Outlook 2002 Compatible Rules Wizard rules (*.rwz)
- Outlook 2000 Compatible Rules Wizard rules (*.rwz)
- Outlook 98 Compatible Rules Wizard rules (*.rwz)
- Click on Save.
Steps to Import a Backup of Outlook Rules
For Outlook 2003/2007- Start Outlook >> click Tools >> click Rules and Alert
- Click Options >> click Import Rules.
For Outlook 2010/2013/2016
- Start Outlook >> click File
- Click on Manage Rules & Alerts
- Click Options >> click Import Rules
- Provide the location where you want to move the emails with rules >> and click Save.
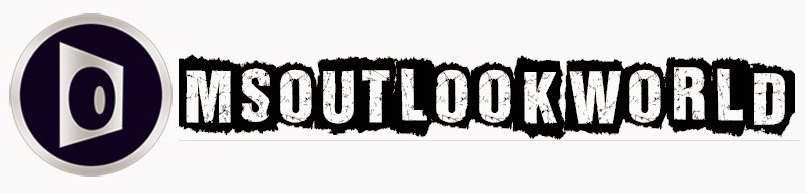





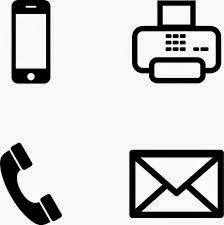














0 comments:
Post a Comment