As being an Outlook user you must know, that Outlook manages its data in two types of file formats, i.e. “.pst” and “.ost”. Being a client application, it generally surfaces errors that are sometimes technical glitches while other times it is a result of human error. When working on Outlook, you may receive different errors during sending/receiving emails, adding/removing Outlook contacts, synchronizing emails or amending calendar entries. Similarly, a sending reported error 0x8004060c occurs in Outlook 2016, 2013, 2010 and 2007.
"Sending reported error 0x8004060c the message store has reached its maximum size" may appear in Outlook with three different error messages stating the following:
Major Cause Behind Sending Reported Error 0x8004060c
You may experience numerous errors while sending/receiving emails in Outlook and it is not necessary that for each error, there will be same reason. As we talked about the occurrence of error 0x8004060c in Outlook, it may appear due to any of the following reasons:- In the first error message mentioned above, it itself describes that this error occurs when the PST file crosses its limitation of storing messages.
- Due to the oversized Outlook data file, OST/PST file become corrupt which is also a major cause behind this error.
- When OST file can’t be accessed due to connectivity to Exchange or synchronization problem.
- Due to virus/intrusion attack, Exchange server crash, down Exchange server, etc.
- When PST/OST file crosses its default size limitation (for Outlook 2002 - the limitation is up to 2GB, for Outlook 2003/2007- up to 20GB and for Outlook- up to 50GB)
The solution to Remove Outlook Error 0x8004060c
Steps to reduce the size of PST file:
- Delete unnecessary emails and other Outlook PST items. Don’t forget to delete the PST items from Deleted Items folder too.
- Split the PST files into smaller sized files to reduce the size of PST file.
- To split the PST file you can use the Import/Export feature of Outlook.
- Use the Archive method to archive PST data from your old PST files. You can archive any PST file automatically or using the manual archive method.
- Compact PST File: It has been always seen that once you archive your PST file, it get properly archived but its size remains the same as they were before. In this situation, you have to compress the size of PST file by using the Compact feature of Outlook.
Steps to resolve OST/PST file corruption:
- An Inbox Repair Tool or Scanpst.exe is the free utility provided by Microsoft that can recover PST/OST file for all Outlook versions until Outlook 2016.
- Disclaimer: If the above method does not work then try to run Scanost.exe to recover corrupt OST file but this will be only applicable for Outlook 2007 and below version.
- If the problem persists, try the advanced tool to recover corrupt PST file.
- Similarly, to recover corrupt OST file you can use Advanced OST recovery tool to convert OST file to PST file.
Steps to Recover Inaccessible PST File:
- If the reason behind the occurrence of above-described error is a corrupt PST file / OST file then you can easily repair OST file by re-creating it.
- Sometimes access to Outlook data file is denied if your Outlook is not compatible with your OS. To resolve this issue, try updating your Outlook to the latest version. You can download the compatible version from here: Microsoft Store.
Note: Re-creating the OST file is the better option to recover corrupt OST file.
Steps to recreate OST file (Offline Outlook Data File):
- Open your Control Panel >> click on Mail icon >> click on Show Profiles (select the Outlook Profile to recreate).
- In the Email tab, click onExchange account >> click on Change.
- Uncheck the box to deselect Use Cached Exchange Mode option >> click on More Settings.
- Go to Advanced tab >> click on Offline Folder File Settings >> click on Disable Offline Use.
- After you’ve enabled Disable Offline Use, a box will pop-up, click on Yes button for confirmation.
- Select Offline Folder File Settings >> click on OK >> a box will pop-up, click on Yes.
- Now you need to select the Use Cached Exchange Mode under Cached Exchange Mode Settings >> click on OK.
- Click on Next >> click on Finish.
- Finally click on Close.
In case: If you are having issues in Outlook PST file, then you can repair corrupt PST file in Outlook using a reliable third party software.
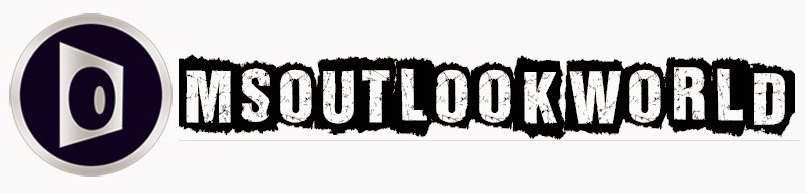





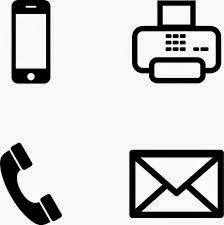












0 comments:
Post a Comment